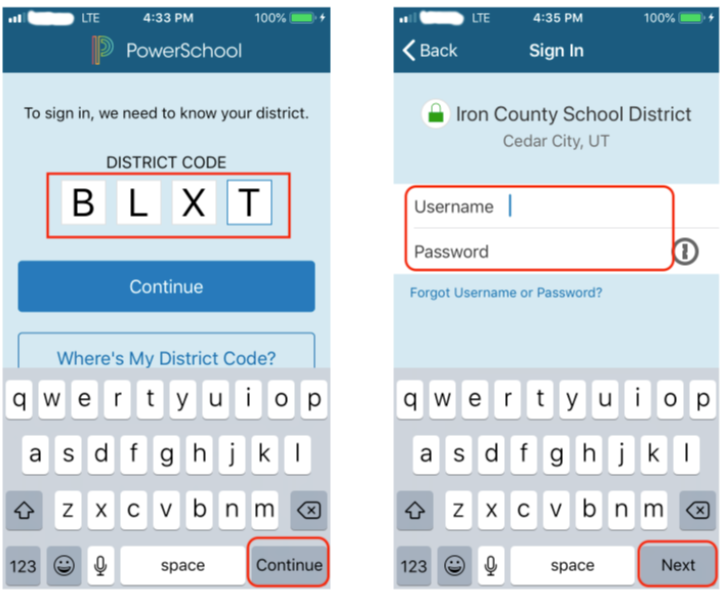Administrative
Superintendent’s Office
School Board
Academic Programs
Departments
Parents/Community
Contact your child’s school.
Ask for the “Access ID” and “Access Password” for each of your children.
If you don't know or cannot access your Powerschool Parent Portal, contact your student's school for login information.
Click the “Create Account” tab.
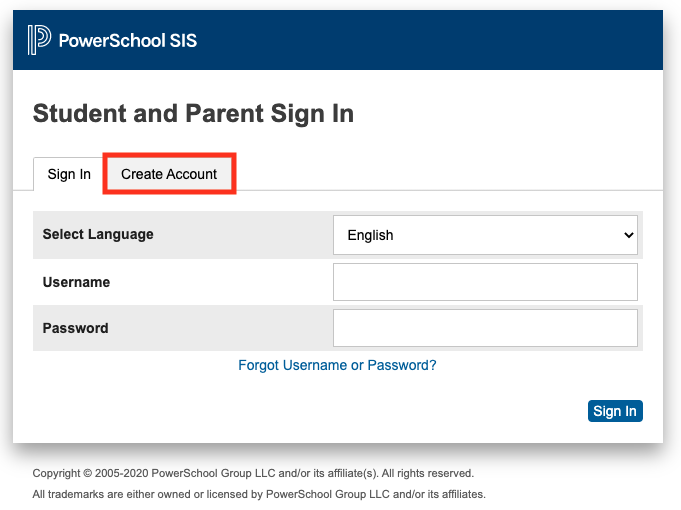
Click the “Create Account” button (lower right).
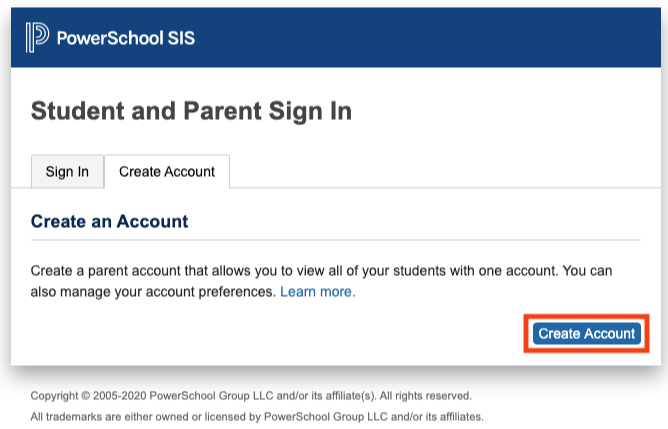
Enter your “First Name” and “Last Name”.
Enter your email address (as the account contact and the default for notifications).
Enter a username (chosen by you).
Enter a password (also chosen by you).
Enter the password a second time.

Under “Link Students to Account”, enter the following for each of your children:
Student Name (e.g. Will Jones)
Access ID (e.g. Jones5D8)
Access Password (e.g. U4FP21)
Relationship (menu) (e.g. Mother)
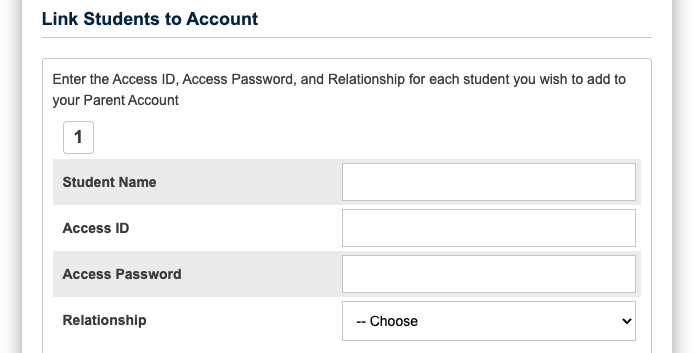
Click “Enter” button (bottom, right). If successful, you will be returned to the login screen.
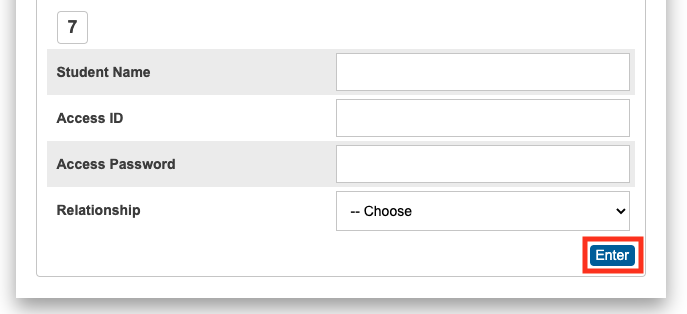
On the “Sign In” tab, enter the username and password that you created (above).
Click the “Sign In” button.
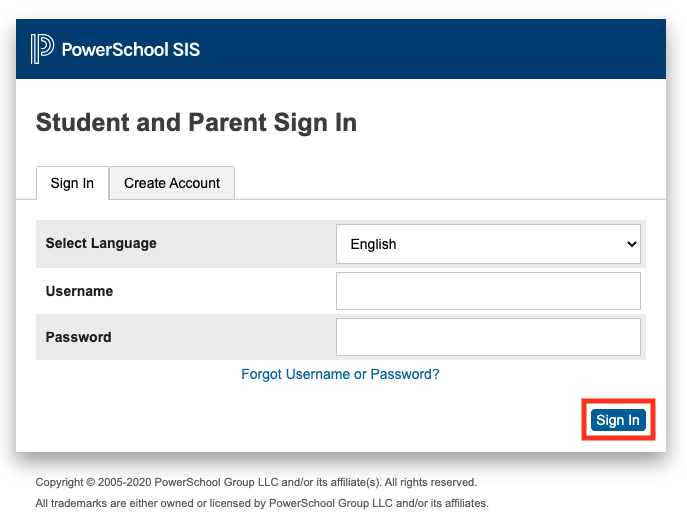
Listed along the left side are all of the things you can access.
Listed along the top are the name(s) of your student(s).
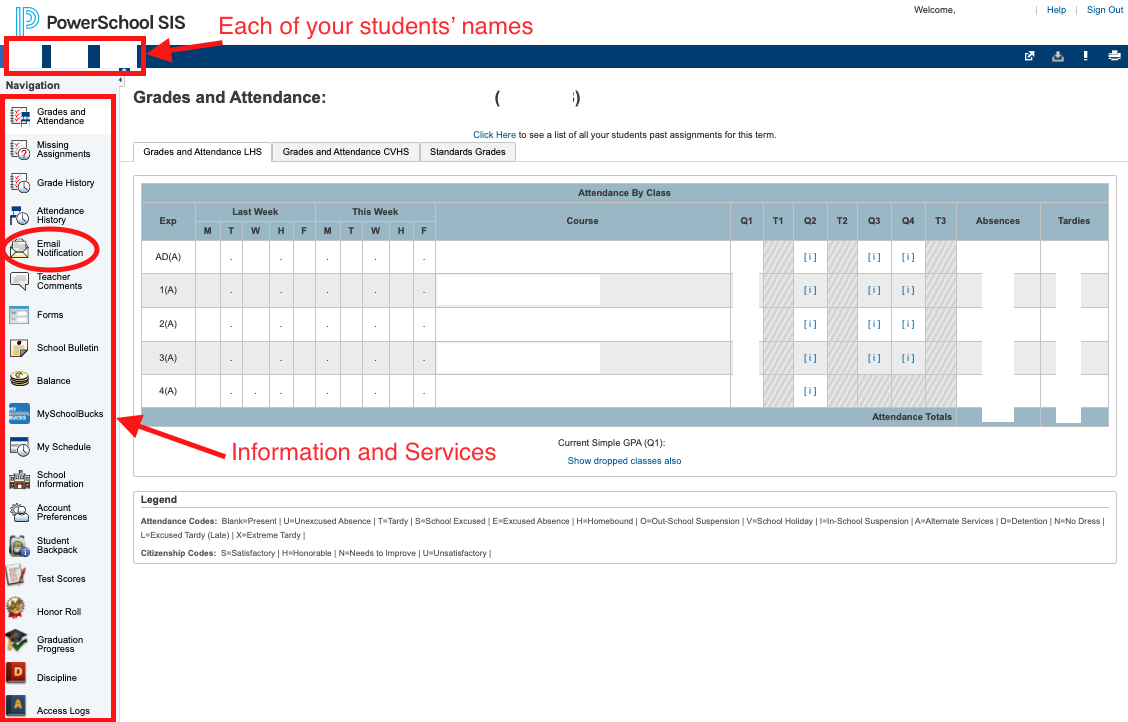
Log into your PowerSchool Parent Account (see above).
Click “Email Notification” (above left).
Add any additional email addresses (other than the one you set up with the account).
Select what information you would like to receive.
Choose how often you would like to receive this information.
Select “Apply These Settings to All Your Students” if you wish.
Click “Submit”.

Android Instructions (see below for iOS instructions)
Open the Play Store app.

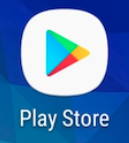
Search the Play Store for “powerschool”. When you’ve found “PowerSchool Mobile”, tap “Install”.
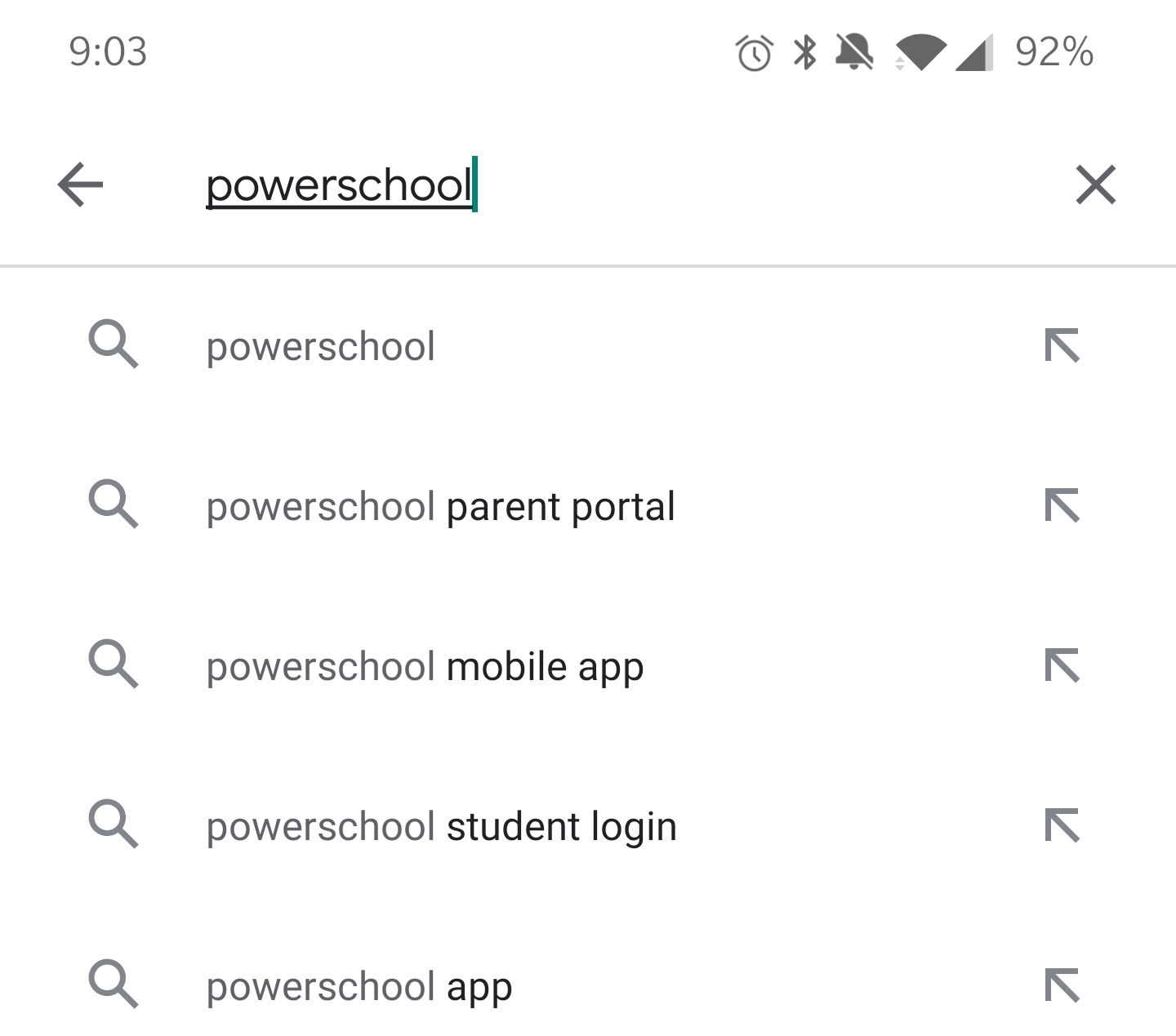
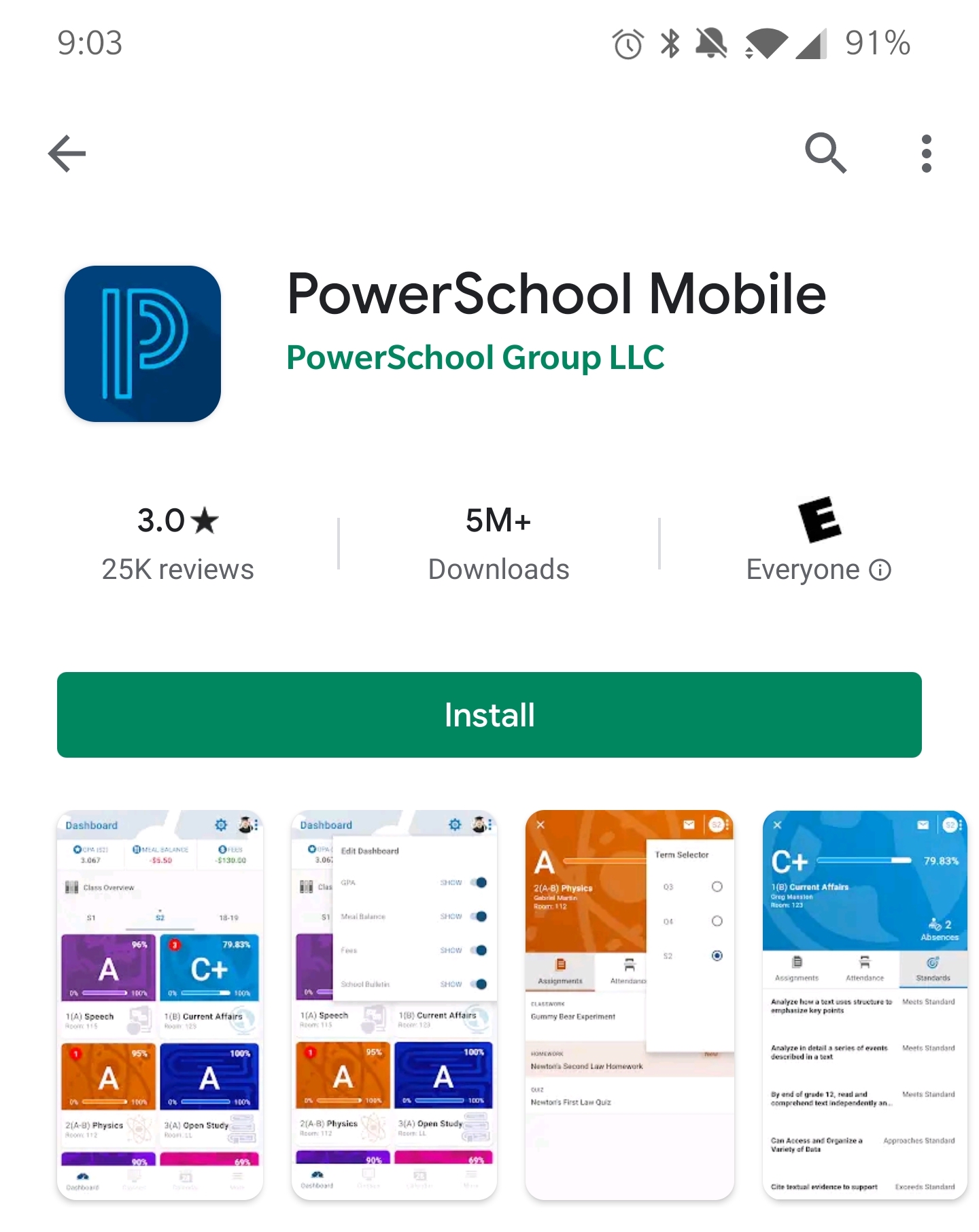
Tap “ACCEPT” to give the PowerSchool Mobile app the access permissions it needs.

Go back to the home screen and find the “PowerSchool” app (or tap “OPEN” in the Play Store [above]).
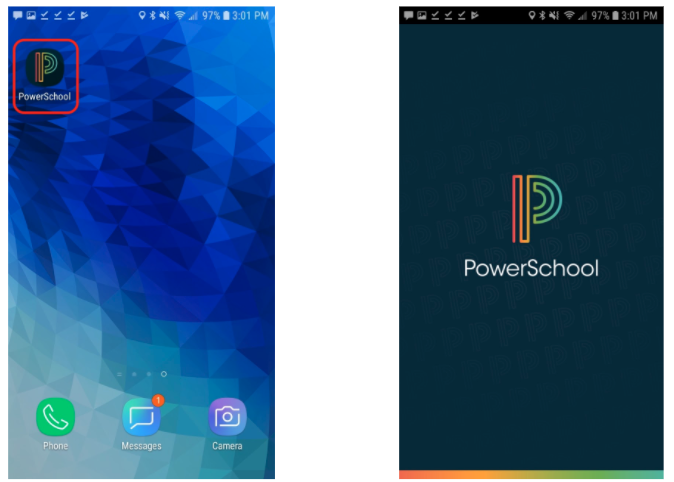
Enter Iron County School District’s PowerSchool code (BLXT).
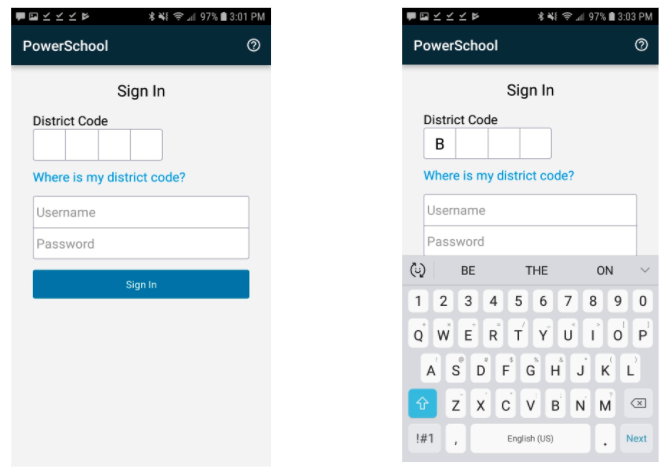
Enter the username and password of your parent access account
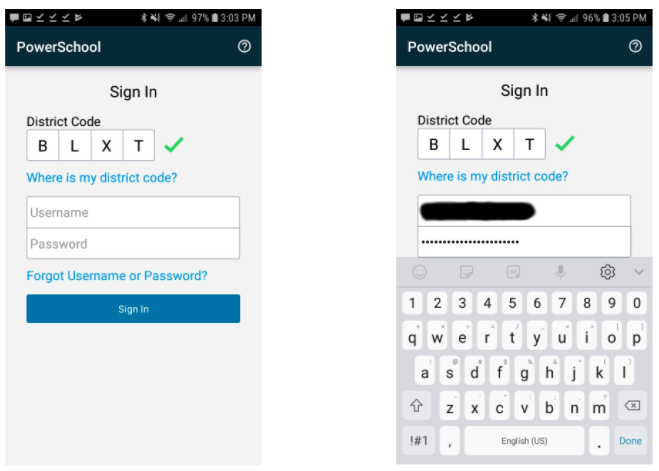
Tap the “Sign In” button (it then takes the app a few seconds to connect to the PowerSchool server).
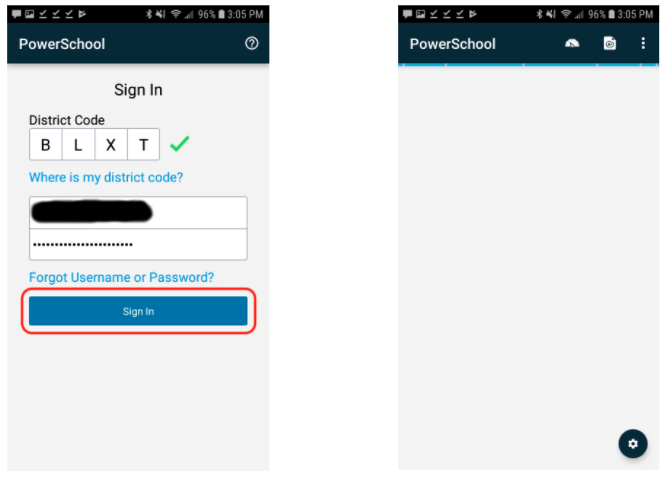
When you first sign-in, it will show one of your students and their Dashboard. To choose a different student, tap the circled arrow. The Dashboard contents are below.
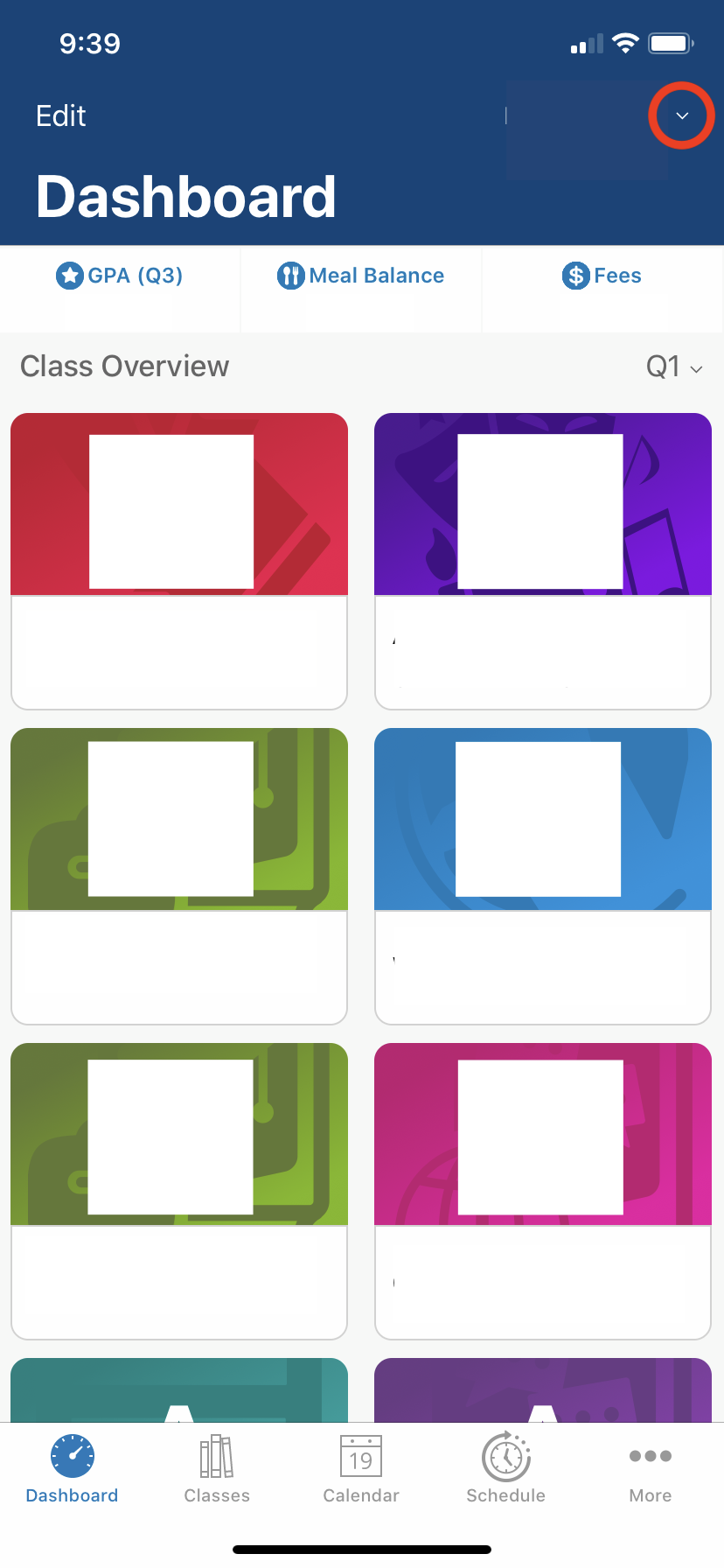
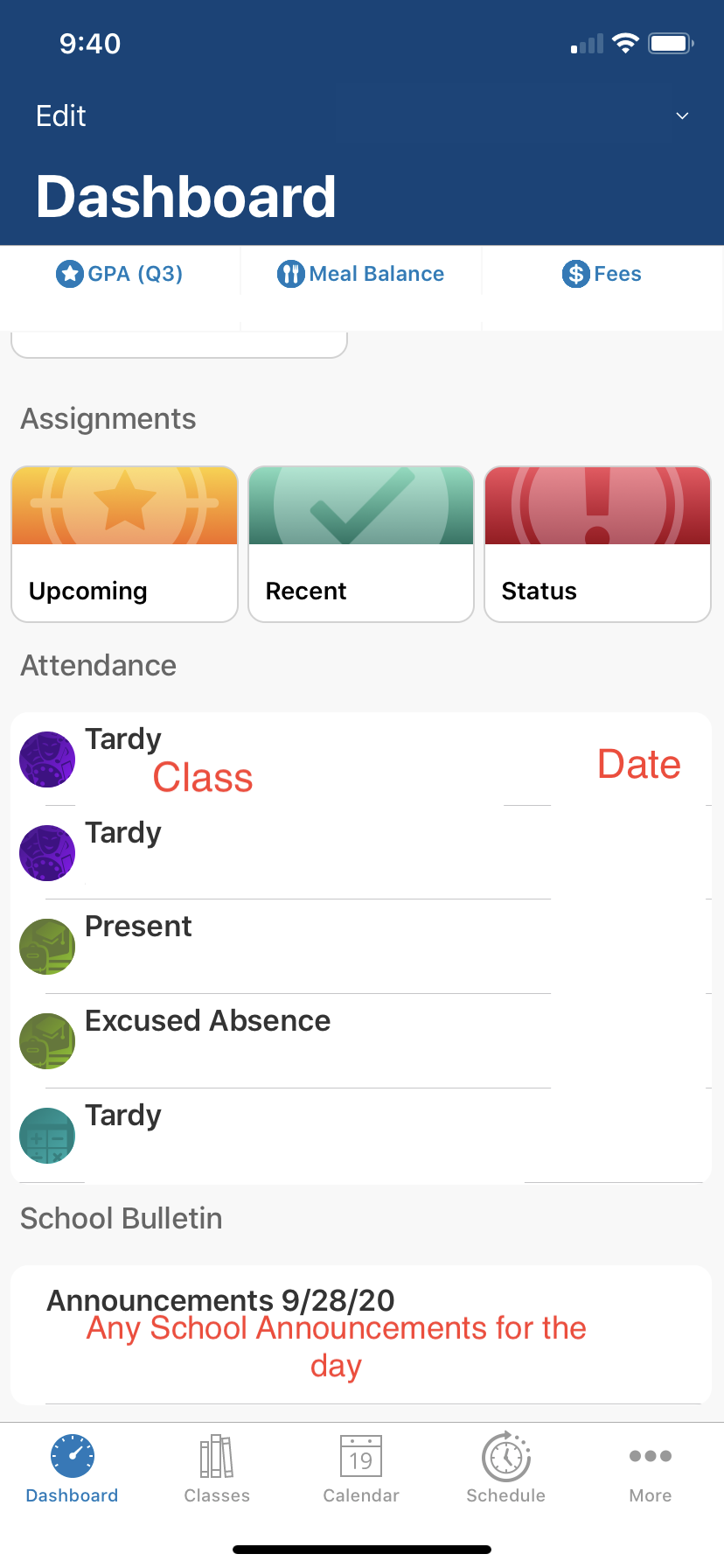
Click on Classes to see more detail about grades.
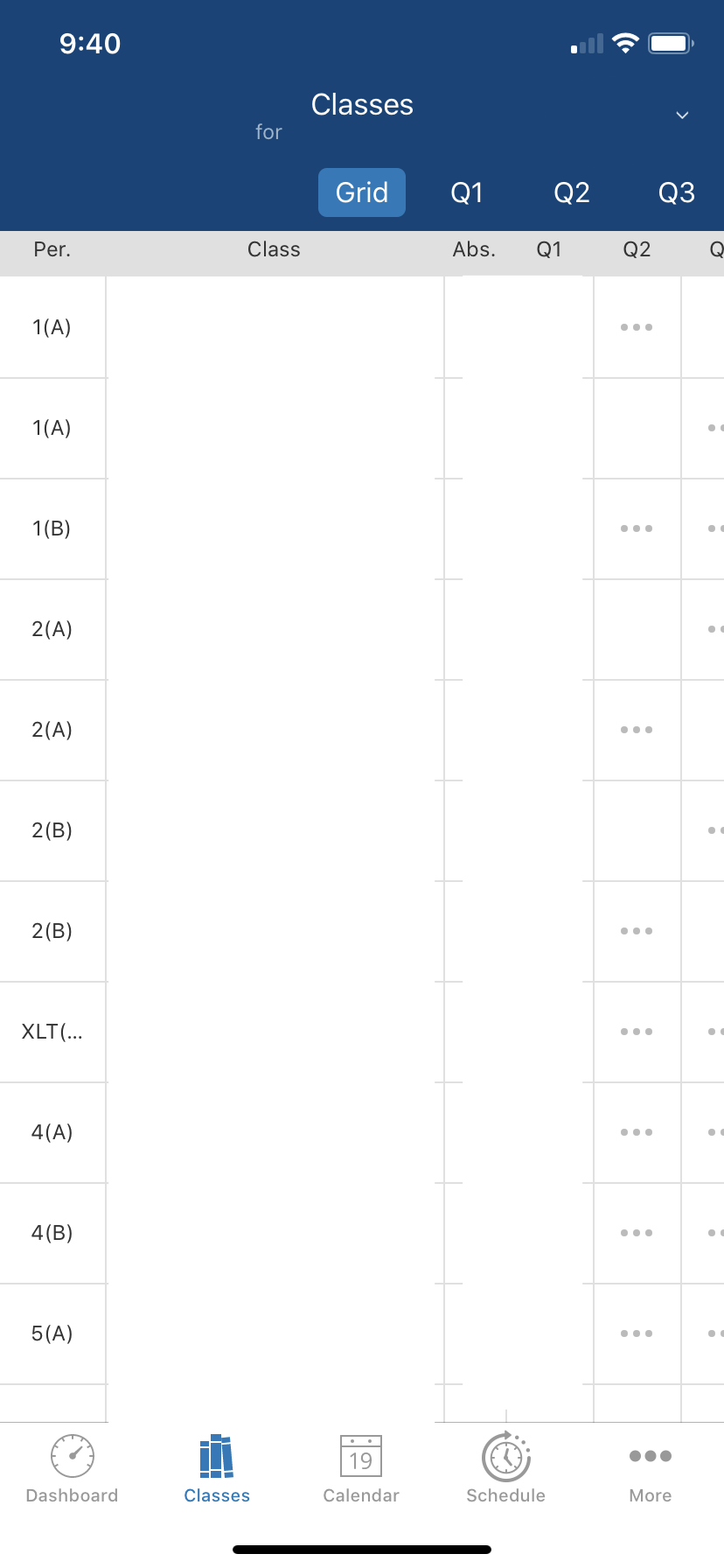
Click on Calendar to see upcoming and past events.
Click on Schedule to see a detailed schedule.
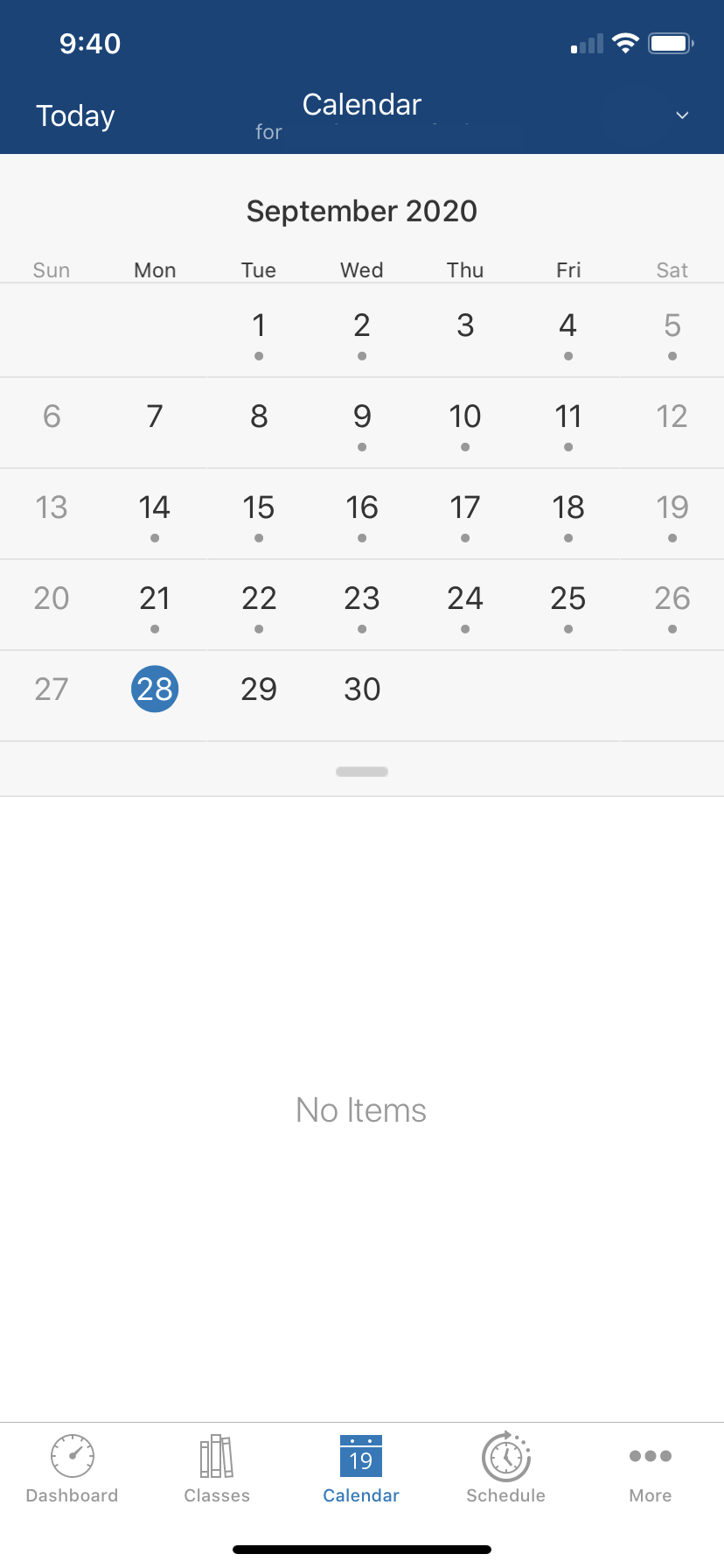
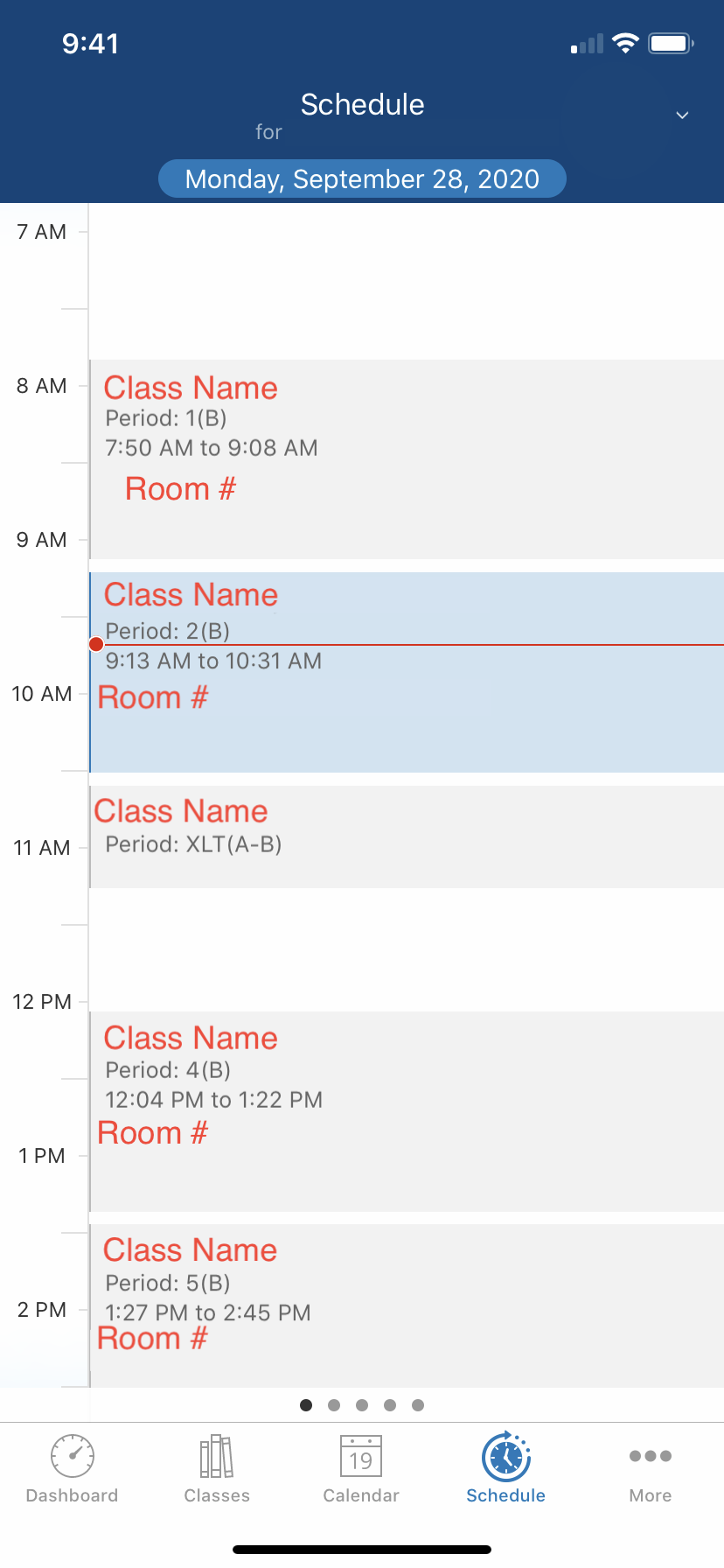
Click on More for extra options.

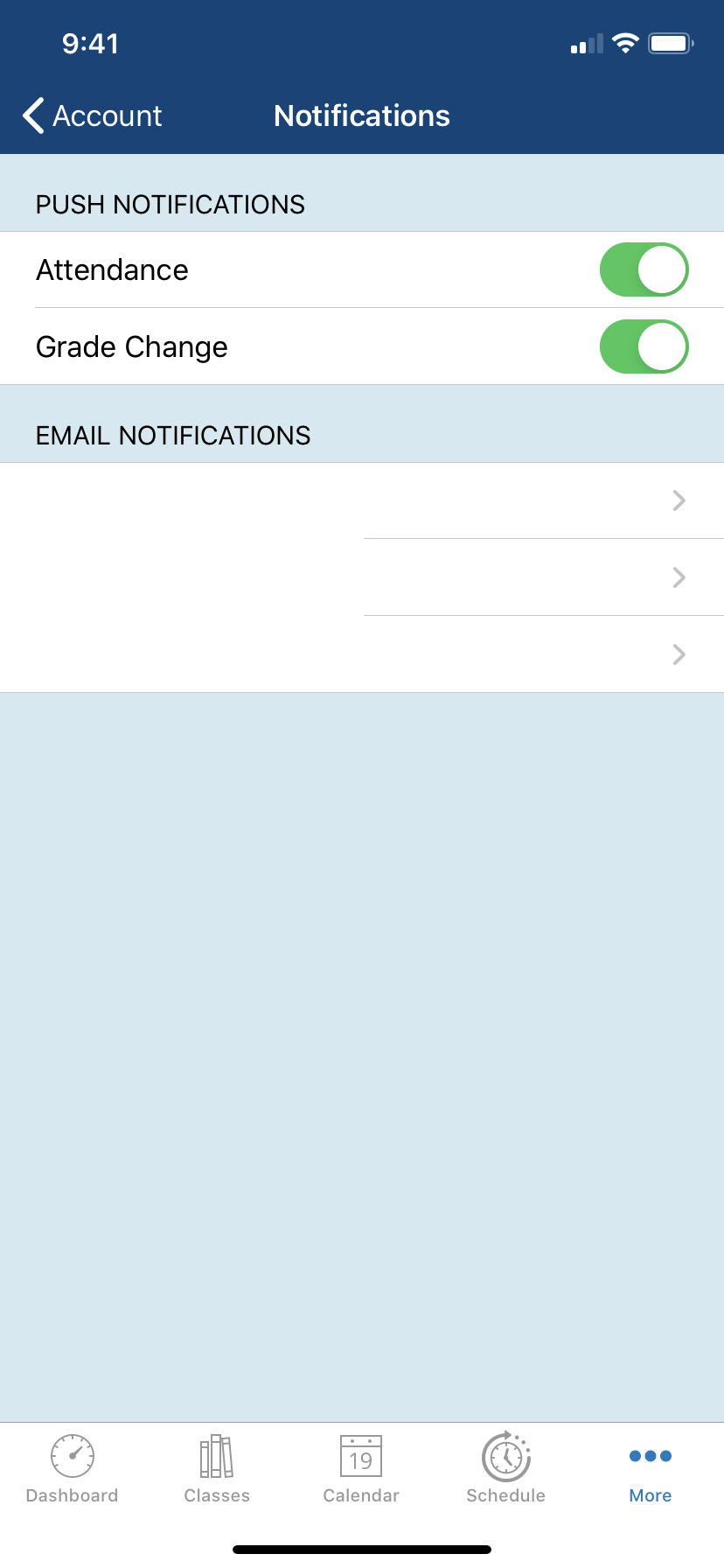
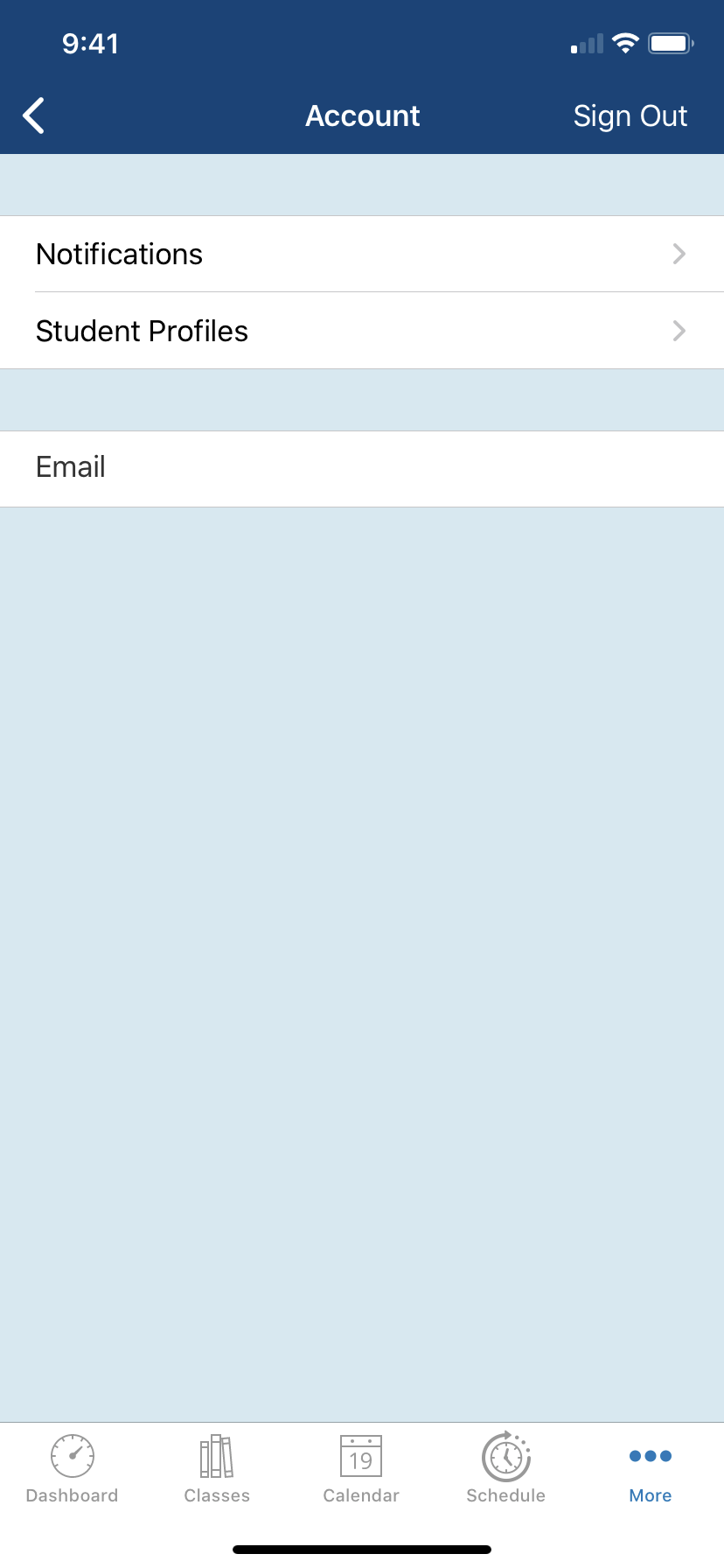
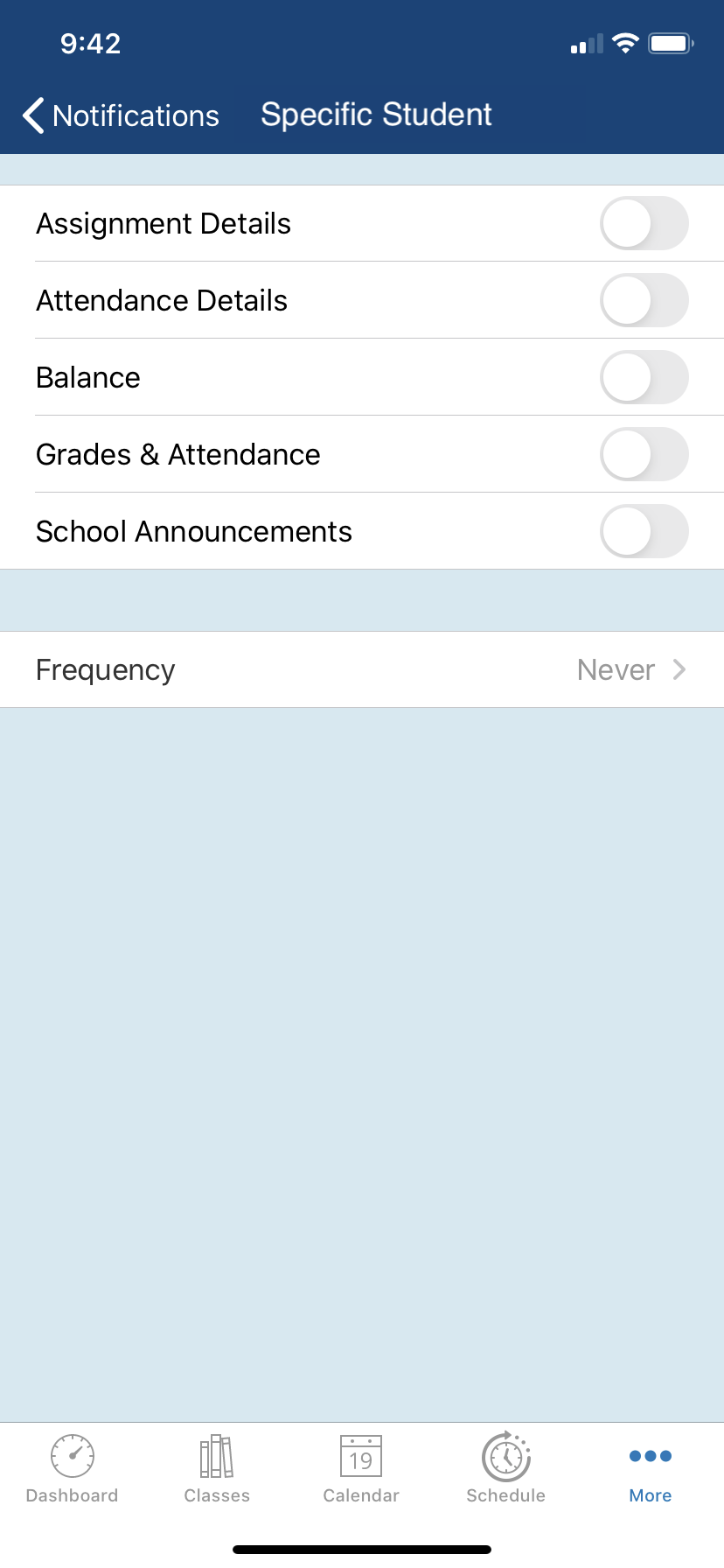
Open the App Store and tap “Search”.
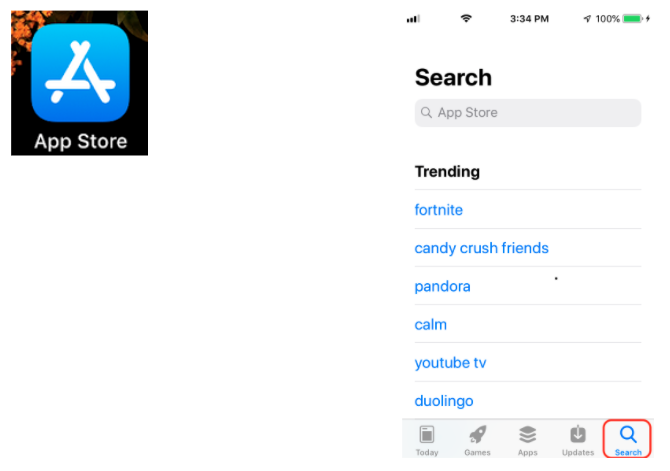
Search for “powerschool” and when you have found “PowerSchool Mobile”, tap “GET” to install it.

Open the app.

Enter the district code (our district’s code is “BLXT” [also in PowerSchool Parent Account, lower left]).
Enter the username and password of your parent access account (see steps 6 and 7 on page two of this document).
Tap “Next”.